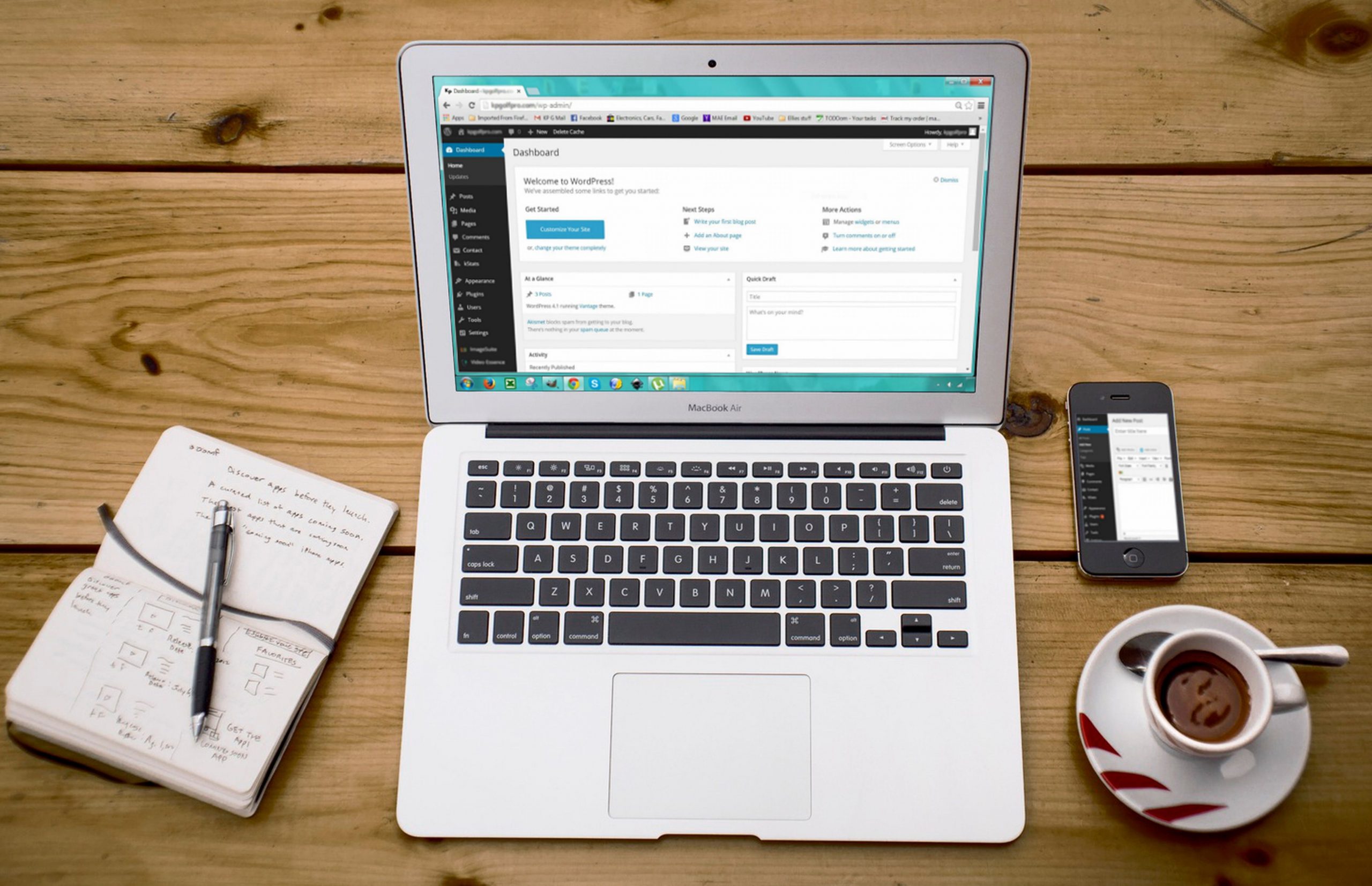Voici comment créer un site web avec WordPress étape par étape :
Vous trouverez ici des astuces qui vous permettront de créer un site wev avec wordpress en moins d’une heure :
1.Trouvez un nom de domaine pour votre site.
2.Inscrivez-vous à un hébergement Web (nous recommandons Bluehost).
3.Installez WordPress via l’interface Bluehost.
4.Choisissez un thème WordPress gratuit à partir de la page d’accueil de Bluehost.
5.Obtenez quelques plugins WordPress indispensables qui vous aideront à développer votre site.
6.Commencez à créer vos pages et vos articles de blog.
Lorsque vous êtes prêt à vous inscrire à un compte d’hébergement Web, assurez-vous d’utiliser l’un des liens Bluehost de cette page. En passant par ces liens, vous obtiendrez deux choses :
(1) il s’agit de liens affiliés, ce qui signifie que nous recevons une petite commission si vous achetez par leur intermédiaire,
(2) cela débloquera un prix réduit de 24,65 Dirham marocain ou 35,40 Dirham marocain avec un domaine gratuit pour vous. Vous n’obtiendrez pas cette remise si vous visitez le site Bluehost d’une autre manière.
Comment créer un site web avec wordpress
Nous avons ici le plan de ce que nous allons faire dans les prochaines étapes. Ce qu’il faut retenir, pour créer un site web avec WordPress, c’est que tout est faisable par soi-même (si c’est un mot) et que nous minimisons les coûts dans la mesure du possible.
Autrement dit, ce que vous obtiendrez à la fin de ce guide, c’est un beau site Web fonctionnel qui ne vous endettera pas. Voici ce que nous allons faire pour créer un site web avec WordPress :
Table des matières :
- Pourquoi choisir WordPress comme plateforme pour votre site web
- Comment choisir un nom pour votre site Web, acheter un domaine et un hébergement ?
- Se familiariser avec l’interface utilisateur de WordPress
- Choisir un thème / design pour votre site Web
- Obtenir des plugins pour étendre les capacités de votre site Web.
- Créer des pages de base
- Envisagez de créer un blog
- Ajustez la navigation de votre site
- Profit !
Étape 1 : Choisir WordPress comme plateforme pour créer un site web avec WordPress
Il existe de nombreuses plates-formes de sites Web que vous pouvez utiliser pour créer un nouveau site – les systèmes de gestion de contenu (CMS);
L’idée d’un CMS est de vous fournir des outils faciles à utiliser afin que vous puissiez modifier le contenu de votre site sans aucune connaissance du codage. Du point de vue de l’utilisateur, ces CMS ressemblent aux interfaces familières de Facebook ou de Google Docs. Il s’agit essentiellement de créer de nouvelles pages ou de nouveaux documents, puis de les publier sur le Web. Il existe de nombreux CMS, plus de 100, en fait, selon la liste de Wikipedia.
Mais il est facile de choisir le meilleur d’entre eux. Et c’est WordPress.
WordPress est utilisé sur plus de 34 % de tous les sites Web (selon les données). Encore une fois, il s’agit de tous les sites Web !

En fait, presque tout les sites que vous fréquentez sont construit sur WordPress.
Voici les principaux détails concernant WordPress :
- c’est un logiciel libre
- il est gratuit
- c’est la solution de bricolage par excellence pour la création de sites Web
- le site est très polyvalent, peut gérer tout type de site Web
- il est rapide, optimisé et sécurisé
- Et, il est prêt pour le référencement, ce qui facilite la promotion.
Maintenant, une distinction importante : le « WordPress » dont nous parlons ici est « WordPress, le logiciel ». Vous pouvez le trouver si vous allez sur WordPress.org.

Il y a aussi l’autre version de WordPress; « WordPress, le service commercial », que vous pouvez trouver en allant sur WordPress.com. Nous décrivons les différences entre les deux ici.
Mais pour l’instant, souvenons-nous que ce que nous voulons se trouve sur WordPress.org, car il s’agit d’une version plus polyvalente et moins chère de la plateforme. Tout cela deviendra clair dans les prochaines étapes.
🎯 NB : Aucune tâche réalisable n’est à faire à ce stade. L’étape 1 consiste simplement à vous familiariser avec l’outil que vous allez utiliser pour construire votre site dans les étapes suivantes.
Étape 2 : Choisir un nom pour votre site, acheter un domaine et un hébergement
Lorsque vous apprenez à créer un site Web, le choix d’un nom est probablement l’aspect le plus amusant de tout le processus.
Après tout, vous avez une liberté totale. Vous pouvez choisir littéralement le nom que vous souhaitez pour votre site Web.
Cependant ! Il y a tout de même certaines choses que vous devez comprendre pour vous préparer à réussir plus tard.
Tout d’abord, il y a près de 2 milliards de sites Web en ligne sur le Web (au moment où nous écrivons ces lignes). Il peut donc être difficile de rester original.
C’est une très bonne idée de construire le nom de votre site Web (et donc votre nom de domaine) autour du nom de votre organisation (l’approche la plus évidente) ou d’une phrase associée à la niche dans laquelle vous vous trouvez, mais avec quelques mots supplémentaires pour une meilleure image de marque.
En résumé, un bon nom de domaine doit être.. :
être commercialisable – avoir une consonance unique, ne ressembler à rien d’autre sur le marché
facile à mémoriser
court – il est également plus facile à mémoriser
facile à taper et difficile à confondre : vous ne voulez pas que les gens se demandent comment épeler le nom de votre site; inclure des mots-clés liés à la niche
Voici un outil rapide que vous pouvez utiliser pour savoir si le nom de domaine qui vous intéresse est disponible :

Si vous n’avez aucune idée du domaine que vous souhaitez obtenir, passez directement à notre générateur n°1 – Domain Wheel et voyez comment il peut vous aider.
Commencez par saisir un mot clé qui définit bien votre site Web.
Domain Wheel reviendra avec quelques suggestions. À partir de là, vous pouvez affiner votre choix pour trouver le nom de domaine idéal.
Une fois que vous savez quel nom de domaine vous voulez, l’étape suivante consiste à l’enregistrer et à acheter un pack d’hébergement en une seule fois. Nous allons nous en occuper maintenant :
a) Acheter votre nom de domaine et votre hébergement
Note. L’achat d’un pack d’hébergement peut sembler intimidant au premier abord, mais il n’y a vraiment pas de quoi s’inquiéter. Le processus que nous vous présentons ici est simplifié et ne nécessite pas d’intervention technique lourde de votre part.
Il en existe des dizaines, voire des centaines, qui peuvent enregistrer un nouveau nom de domaine pour vous. Puis il y a des tonnes de sociétés qui peuvent vous vendre un pack d’hébergement…
Mais ne nous compliquons pas la tâche et préférons tout obtenir d’une seule société – et en une seule fois.
Nous utiliserons Bluehost. Voici pourquoi :
Bluehost est un hébergeur réputé, optimisé pour WordPress et qui s’assurera du bon fonctionnement de votre site.
C’est l’une des rares entreprises recommandées sur le site officiel de WordPress.org.
il est bon marché (à partir de 24,65 Dirham marocain/mois)
il est facile à utiliser et convient aux débutants
vous obtenez un nom de domaine gratuitement
Voici ce qui va se passer maintenant :
Nous allons nous rendre chez Bluehost et choisir un plan d’hébergement pour notre site Web.
De plus, nous enregistrerons un nom de domaine chez Bluehost (le domaine est gratuit).
Par la suite, nous ferons la demande à Bluehost d’installer et de configurer une version propre de WordPress sur notre nouvel hébergement.
Nous repartirons avec un site WordPress 100% opérationnel !
Commençons – c’est ainsi que l’on crée un site web :
Tout d’abord, cliquez ici pour aller sur Bluehost. Une fois sur la page, cliquez sur le bouton « Choose Plan ».
Dans la plupart des cas, si vous lancez un nouveau site, le plan le moins cher – appelé Basic – sera suffisant. Il ne coûte que 24,65 Dirham marocain par mois :

Dans l’étape suivante, entrez le nom de domaine que vous avez décidé d’obtenir pour votre site :
Ensuite, fournissez vos données personnelles :
Avant de continuer, il est bon de vérifier et de confirmer les paramètres de la configuration d’hébergement que vous avez choisie. Vous les trouverez dans la section intitulée « Informations sur le pack » :
NB: vous obtiendrez le prix le plus bas si vous achetez votre pack d’hébergement pour au moins 12 mois.
À ce stade, vous pouvez cliquer sur « SUBMIT » et finaliser votre achat.
b) Demander à Bluehost d’installer WordPress pour vous
Puisque vous vous êtes inscrit chez Bluehost et que votre configuration d’hébergement est prête à fonctionner, le seul élément qui manque est WordPress.
Bien que vous puissiez techniquement installer WordPress manuellement, pourquoi le faire si vous pouvez demander à d’autres personnes de le faire pour vous, et gratuitement ! Voici comment :
Dès que vous avez terminé le processus d’inscription auprès de Bluehost, vous devriez avoir reçu un e-mail de l’équipe Bluehost avec quelques détails sur la façon de vous connecter à votre profil client et de commencer à travailler sur votre site.
Une fois que vous êtes connecté, Bluehost vous montrera un assistant facile à utiliser qui vous guidera dans le processus d’installation de WordPress sur votre installation d’hébergement.
Vous pouvez également installer WordPress en vous rendant dans la section Mes sites et en cliquant sur le bouton Créer un site :

Tout ce dont Bluehost a besoin pour installer WordPress est le nom de votre nouveau site et le nom d’utilisateur/mot de passe que vous souhaitez utiliser pour gérer WordPress. Une fois que vous avez terminé l’assistant, votre site est installé et prêt à fonctionner !
Étape 3 : Se familiariser avec l’interface utilisateur de WordPress pour créer un site web avec WordPress
Vous pouvez vous connecter à votre panneau d’utilisateur WordPress si vous allez sur www.YOURDOMAIN.com/wp-admin/.
Voici ce que vous verrez :

Utilisez les identifiants d’accès que vous avez définis chez Bluehost à l’étape précédente (la » capture d’écran d’installation de WordPress » ci-dessus).
Après avoir réussi à vous connecter, vous verrez l’interface principale de WordPress présentée dans sa totalité :

(1) Message de bienvenue – Les zones les plus importantes du panneau d’administration sont listées sous forme de liens de raccourcis rapides – ce sont généralement vos raccourcis pour savoir comment créer un site Web.
(2) Le statut actuel de votre site et ce qui se passe avec lui.
(3) Articles – cliquez ici pour créer des articles de blog.
(4) Média – téléchargez/gerez des images et d’autres fichiers média ici.
(5) Pages – pour créer des sous-pages.
(6) Commentaires – vous pouvez modérer les commentaires ici.
(7) Apparence – modifiez le design de votre site ici et/ou personnalisez la façon dont certaines choses sont affichées sur le design actuel.
(8) Plugins – installez de nouveaux plugins ici.
(9) Utilisateurs – gérer les comptes d’utilisateurs qui peuvent accéder au panneau d’administration du site Web.
(10) Paramètres – les principaux paramètres.
À ce stade, il est bon de s’occuper de certains paramètres de base de WordPress pour le démarrage, qui amélioreront votre expérience par la suite.
a) Définir les permaliens
Les permaliens définissent la manière dont les adresses des pages Web individuelles – alias URL – sont structurées sur votre site.
La structure la plus optimisée consiste à inclure le titre de la page dans l’URL. Par exemple, votre page « à propos » (nous reviendrons plus tard sur cette page) devrait être accessible sous un nom aussi simple que YOURSITE.com/about. En définissant correctement les permaliens, vous y parviendrez.
Pour définir vos permaliens, allez dans Paramètres → Permaliens depuis la barre latérale principale de votre tableau de bord WP.
Une fois là, sélectionnez ce paramètre :

b) Rendre votre site public
Vous souhaitez sans doute que Google soit en mesure de trouver et d’indexer votre site Web. Pour vous assurer que c’est le cas, allez dans Paramètres → Lecture, et assurez-vous que la case intitulée » Décourager les moteurs de recherche … » est décochée.

c) Définissez le titre et le slogan de votre site Web
Allez dans Paramètres → Général et définissez les champs Titre du site et Titre d’appel comme vous le souhaitez.
Le titre et le slogan de votre site pourraient apparaître à divers endroits sur le site. Certains thèmes WordPress les affichent sur la page d’accueil et dans la description SEO – que Google utilise lorsqu’il répertorie votre site Web dans les pages de résultats.
Le slogan est facultatif – vous pouvez le laisser vide si vous n’avez pas de slogan pour votre site.
d) Autoriser ou désactiver les commentaires
C’est à vous de décider si vous souhaitez accepter ou non les commentaires sur votre site Web.
D’un côté, le fait de permettre aux lecteurs de laisser leurs opinions et leurs questions sous vos articles/pages peut être très utile pour créer une communauté autour du site. Mais, d’un autre côté, vous aurez aussi les mains occupées à gérer le spam et à vous assurer qu’il n’y a pas de trolling.
Que vous finissiez par autoriser ou désactiver les commentaires, cela peut se faire dans Paramètres → Discussion.

e) Désactiver les pingbacks et trackbacks
Je ne sais pas pourquoi ce paramètre est encore présent dans WordPress. C’est surtout un vestige de l’époque où les pingbacks et les trackbacks existaient.
Cependant, si vous voulez apprendre à faire un site Web à notre époque, vous pouvez simplement les désactiver en désélectionnant le paramètre suivant dans Paramètres → Discussion.

f) Réglez votre fuseau horaire
Si vous réglez correctement votre fuseau horaire, la publication de nouvelles pages et de nouveaux messages sera plus prévisible.
En général, il est préférable de régler le fuseau horaire soit sur votre lieu de résidence, soit sur celui de votre public cible. Celui qui a le plus de sens.
Vous pouvez définir le fuseau horaire dans Paramètres → Général.
Les paramètres de base étant réglés, nous pouvons passer aux choses amusantes :
Étape 4 : Choisissez un thème / design pour créer votre site web avec WordPress
L’avantage de WordPress est qu’il fonctionne avec des designs interchangeables – appelés thèmes.
Ce qui signifie que vous pouvez changer l’apparence de votre site web WordPress en un seul clic.
Par exemple, pour répondre à la question comment créer un site web avec WordPress (étape par étape), voici à quoi ressemble un site WordPress par défaut, juste après l’installation :

En quelques clics, et avec un thème gratuit populaire appelé Hestia, par exemple, nous pouvons obtenir ce résultat :

Voici comment procéder :
a) Choisissez un thème que vous aimez
Comme je l’ai mentionné, les thèmes WordPress sont des packs de conception prêts à l’emploi qui définissent l’apparence de votre site Web. Vous pouvez les installer rapidement et les modifier ultérieurement si nécessaire.
Le détail essentiel ici est que les thèmes ne modifient pas le contenu de votre site, mais seulement sa présentation.
Il existe une grande quantité de thèmes WordPress. Il suffit de jeter un coup d’œil au répertoire officiel de WordPress.org pour s’apercevoir qu’il y a des centaines de thèmes.
Mais ce n’est que la partie émergée de l’iceberg. Il y a beaucoup plus de thèmes gratuits sur le web sur des sites tiers, et il y a aussi tout un autre monde de thèmes payants qui sont distribués par des magasins de thèmes indépendants (comme ThemeIsle ou aThemes) et même des marchés de thèmes (comme ThemeForest).
Même s’il existe des myriades de thèmes payants, pour la plupart des utilisateurs, les thèmes gratuits sont une excellente option pour commencer. Ce qui est surprenant avec certains des meilleurs thèmes gratuits, c’est le nombre impressionnant de fonctionnalités qu’ils proposent sans rien demander en retour.
Alors, comment choisir un thème qui vous convienne ? Voici quelques conseils si vous souhaitez approfondir la question. En général, cependant, il n’est pas nécessaire d’y consacrer trop de temps et il vaut mieux opter pour une solution simple.
Nous pouvons le faire parce que le thème que vous choisissez aujourd’hui ne doit pas nécessairement être votre décision finale. Vous pouvez toujours y revenir plus tard et le modifier en quelques minutes.
Par conséquent, nous allons opter pour un pari sûr et utiliser l’un des thèmes gratuits les plus populaires sur le marché aujourd’hui pour démontrer le fonctionnement des thèmes WordPress. Ce thème est le susmentionné Hestia.
NB : Bien que nous utilisions Hestia comme exemple dans la section suivante, ce n’est pas le seul thème gratuit que vous pouvez utiliser. Voici une collection de rassemblements de thèmes à des fins multiples, en commençant par les sites Web d’entreprise, les blogs, les voyages, la nourriture, les sites personnels, et plus encore. Vous pouvez utiliser n’importe lequel de ces thèmes. La procédure est la même.
b) Installez votre thème
Si le thème que vous avez choisi est disponible dans le répertoire officiel de WordPress.org, la seule chose dont vous avez besoin pour l’installer est le nom du thème. Oui, c’est ça. C’est tout.
Voici comment l’installation du thème se fait :
Allez dans Apparence → Thèmes depuis votre tableau de bord WordPress, puis cliquez sur « Ajouter un nouveau ».

Ensuite, saisissez le nom du thème que vous souhaitez installer, comme suit :

Il apparaîtra dans la liste sous le champ de recherche. Il suffit de cliquer sur le bouton Installer sous le thème souhaité :

Après une seconde, le thème sera installé. Pour l’activer complètement sur votre site, cliquez sur le bouton « Activer » qui apparaîtra à la place du bouton « Installer ».
Hestia est l’un de ces thèmes qui offrent un excellent accueil aux nouveaux utilisateurs. Pour voir ce que le thème a en réserve pour vous, cliquez sur le bouton de l’invite de bienvenue.

Le panneau principal d’Hestia s’affiche et vous permet d’en savoir plus sur le thème et d’étendre ses fonctionnalités prêtes à l’emploi avec quelques extras. C’est ce que nous allons faire maintenant.
Tout d’abord, cliquez sur le lien « Actions recommandées » pour voir ce qui est disponible.

Parmi les options proposées, choisissons seulement « Orbit Fox Companion » pour le moment. Cliquez simplement sur le bouton « Installer et activer ».

NB: Orbit Fox Companion est un plugin. Nous parlerons des plugins WordPress plus en profondeur plus tard dans ce guide sur la création d’un site Web.
Orbit Fox est un ajout intéressant à Hestia car il offre des fonctionnalités intéressantes pour améliorer l’apparence de votre site. Par exemple, vous obtenez de nouveaux modules utiles pour la page d’accueil, un répertoire de modèles qui sera utile lors de la création de vos sous-pages (telles que « à propos » ou « contact »), et des icônes de menu personnalisées.
À ce stade, votre nouveau thème est actif sur votre site. Vous pouvez le voir en action en vous rendant simplement sur YOURDOMAIN.com.
Cependant, ce que vous voyez là est loin du potentiel du thème. Pour l’instant, nous allons nous charger d’adapter le design, les menus et d’autres éléments pour que le site ressemble exactement à ce que vous voulez. Voici comment procéder :
c) Personnaliser le thème
Bien que l’apparence de votre thème soit déjà très agréable, vous devez tout de même effectuer quelques personnalisations de base pour qu’il réponde parfaitement à vos besoins.
Pour commencer, allez dans Apparence → Personnaliser. Vous verrez l’interface principale de WordPress Customizer.

À partir de là, vous pouvez affiner un grand nombre de choses. Nous allons commencer par la page d’accueil, car elle est la plus représentative.
Configuration de votre page d’accueil.
procédez comme suit :
Dans la barre latérale, allez à « Paramètres de la page d’accueil ».
Sélectionnez l’option « Une page statique » sous le paramètre d’affichage de votre page d’accueil.
Cliquez sur « Ajouter nouveau » pour créer une nouvelle page qui servira de page d’accueil.
Saisissez le nom de la page – « HOME » semble être une bonne idée – et cliquez sur « Ajouter ».

Cela remplacera la liste par défaut des articles les plus récents de votre site par une page d’accueil entièrement personnalisée. Par défaut, votre nouvelle page d’accueil comportera quelques éléments intéressants.
Pour commencer, changeons le titre principal de la page. C’est une bonne idée d’y mettre soit le nom de votre entreprise, soit tout autre titre servant de titre à l’ensemble du site.
Pour apporter les modifications, cliquez sur l’icône en forme de crayon à côté du titre.

Lorsque vous le faites, un panneau de personnalisation apparaîtra sur la gauche.
Grâce à elle, vous pouvez :
- changer l’image d’arrière-plan – en faire quelque chose en rapport avec votre entreprise
- changer le titre
- modifiez le texte sous le titre – vous pouvez le supprimer complètement si vous le souhaitez
- changer le texte du bouton – menant généralement à vos produits ou aux pages les plus cruciales (plus de détails dans une minute)

En dessous, vous pouvez ajuster l’un des autres blocs de page d’accueil disponibles. Par défaut, vous obtenez tous ces éléments (consultez cette liste en allant dans « Sections de la page d’accueil » dans la barre latérale du personnalisateur) :

La section Fonctionnalités est un endroit idéal pour expliquer ce que votre entreprise a à offrir ou quel est le but du site Web – ce « but » est probablement la première chose à garder à l’esprit lorsque vous apprenez à créer un site Web.

- La rubrique À propos est un endroit idéal pour parler de votre histoire.
- La partie Équipe que vous pouvez utiliser si plus de personnes travaillent dans votre entreprise et que vous souhaitez les mettre en évidence.

- Le ruban est un autre endroit où vous pouvez mentionner votre principal appel à l’action.
- La section Témoignages est géniale lorsque vous souhaitez présenter ce que vos clients précédents avaient à dire sur votre entreprise.

- La section Contact est l’endroit où vous pouvez afficher vos informations de contact et faire savoir aux gens comment vous joindre au mieux.
Il y a aussi une poignée de sections supplémentaires disponibles. Il est préférable de les parcourir et de choisir ceux qui ont du sens pour votre entreprise et dans votre situation spécifique.
Lorsque vous avez terminé d’ajuster la page d’accueil, n’oubliez pas de cliquer sur le bouton principal « Publier » qui se trouve en haut.

Ajustement de la typographie.
La prochaine chose à faire serait de prendre soin de la typographie de votre site – les polices utilisées sur tout le site.
Vous pouvez le faire en allant dans Paramètres d’apparence → Typographie dans la barre latérale WordPress Customizer. Là, vous pourrez choisir une police et la voir immédiatement sur votre site.

Couleurs.
Hors de la boîte, votre nouveau thème va utiliser quelques couleurs primaires qui définissent son schéma de couleurs par défaut. Vous pouvez modifier ce paramètre dans WordPress Customizer. Cliquez simplement sur Couleurs dans la barre latérale principale.

La couleur d’accent est généralement la couleur utilisée pour les boutons, les liens et tout ce qui est censé se démarquer du reste de la conception du site.
…
Après avoir fait ce qui précède, votre site Web commencera à avoir l’impression qu’il est vraiment le vôtre . Vous aurez effectué toutes les mises au point et personnalisations nécessaires pour l’adapter à votre marque.
Noter. Il existe de nombreux autres paramètres dans le personnalisateur WordPress à expérimenter. Par exemple, vous pouvez :
- choisissez la mise en page par défaut de votre site Web – que vous souhaitiez que la barre latérale soit à gauche, à droite ou nulle part,
- comment vous voulez que la liste du blog soit affichée,
- si vous souhaitez une image de fond principale pour l’ensemble du site,
- la forme des boutons, et bien plus encore.
Étape 5 : Obtenez des plugins pour étendre les capacités de votre site Web
Les plugins sont à votre site WordPress ce que les applications sont à votre iPhone.
En d’autres termes, ils étendent les fonctionnalités standard de votre site en ajoutant des fonctionnalités indispensables. Essentiellement, lorsque vous découvrez comment créer un site Web par vous-même, les plugins vous permettent d’obtenir de superbes fonctionnalités sans connaître le moindre codage.
Voici les plugins que vous devriez envisager d’obtenir – le meilleur de tous, ils sont tous gratuits :
- Yoast SEO – vous aide à apporter des modifications à l’optimisation des moteurs de recherche et à rendre votre site plus accessible aux moteurs de recherche en général.
- Google Analytics pour WordPress – celui-ci intègre votre site Web avec la solution d’analyse de trafic la plus populaire sur le Web.
- Wordfence Security – améliore la sécurité de votre site WordPress.
- UpdraftPlus – effectue des sauvegardes automatiques de votre site Web.
- Optimole – optimise vos images.
- WPForms – vous permet d’ajouter des formulaires de contact interactifs à votre site Web, que vos visiteurs peuvent utiliser pour vous joindre directement – bien mieux que d’afficher votre e-mail en texte brut sur votre site.
- Consultez également cette liste des plugins WordPress les plus populaires de tous les temps . Vous pourriez aussi y trouver quelque chose d’intéressant.
L’installation des plugins est simple. S’il s’agit d’un plugin gratuit, alors tout ce dont vous avez besoin est le nom du plugin.
Accédez à votre tableau de bord WordPress puis à Plugins → Ajouter un nouveau . À partir de là, saisissez le nom du plugin que vous souhaitez dans le champ de recherche, puis cliquez sur « Installer » et « Activer ».
Voici un tutoriel étape par étape sur l’installation des plugins WordPress .
Étape 6 : Créer des pages de base
Il y a des pages que tous les sites Web devraient avoir, quel que soit leur but ou leur objectif.
Mais d’abord, comment créer un site web avec WordPress, il faut créer même une page en premier lieu :
Pour ce faire, accédez simplement à votre tableau de bord WordPress, puis à Pages → Ajouter un nouveau . Vous verrez cet écran :

- (1) Une place pour le titre de la page.
- (2) La section corps – le contenu principal de la page. L’interface est très similaire à MS Word. Vous bénéficiez de toutes les fonctionnalités de base de mise en forme de texte (comme le gras, l’italique, l’alignement du texte à gauche/droite/centre, la création de listes, etc.).
- (3) Vous pouvez ajouter des images en cliquant sur ce bouton.
- (4) Basculez entre les éditeurs de texte et visuels . N’utilisez le premier que si vous êtes au moins vaguement familiarisé avec le code HTML.
- (5) La section Publier . C’est là que se trouve le bouton Publier principal .
- (6) Discussion . Décidez si vous souhaitez ou non autoriser les commentaires. Le paramètre « trackbacks et pingbacks » que vous pouvez laisser décoché.
- (7) Image vedette . La plupart des thèmes WordPress prennent cette image en vedette et l’affichent quelque part dans un endroit bien en vue à côté de votre page.
Lorsque vous avez terminé de modifier le contenu de la page, cliquez sur « Publier ».
Maintenant, avec le mode d’emploi à l’écart, voici les pages que vous devriez envisager de créer :
- À propos de – J’ai mentionné cela plusieurs fois maintenant car c’est vraiment important. Votre page À propos est l’endroit où vous racontez l’histoire de votre site Web et pourquoi les gens devraient y prêter attention. Cette page est fondamentalement un incontournable pour tous ceux qui veulent apprendre à créer un site Web.
- Contact – c’est ici que vous pouvez afficher des informations de contact ainsi qu’un joli formulaire de contact, à travers lequel les gens peuvent vous contacter directement (vous pouvez obtenir un tel formulaire via le plugin WPForms susmentionné).
- Politique de confidentialité – cette page est devenue un élément extrêmement important sur le Web d’aujourd’hui. En savoir plus sur les pages de politique de confidentialité dans WordPress ici .
- Portfolio – un endroit où vous pouvez présenter vos travaux antérieurs.
- Store – une chose cruciale si vous voulez vendre quoi que ce soit à partir de votre site. Pour que cela fonctionne, vous avez également besoin d’un plugin WooCommerce populaire – la meilleure solution de commerce électronique pour WordPress.
Une fois que vous avez terminé avec ceux-ci, vous pouvez également consulter cette liste de 12 pages précieuses à avoir sur votre site .
Étape 7 : Envisagez de créer un blog
Un blog (ainsi que le marketing par le contenu – alias « marketing de contenu » en général) est l’un des moyens les plus efficaces de promouvoir non seulement votre site Web, mais également tous les produits que vous pourriez vouloir vendre via ce site Web.
Et il n’y a pas que moi qui dis ça ; il existe des données brutes prouvant que les blogs sont un outil supérieur pour le marketing en ligne, avec 55% des spécialistes du marketing déclarant que les blogs sont leur principale priorité en matière de marketing entrant.
Gérer un blog est un concept simple. Ce que vous faites, c’est publier des articles liés au sujet de votre site Web et le faire régulièrement.
D’un point de vue technique, WordPress intègre des outils de blog dès le départ. En fait, WordPress a commencé comme une plate-forme de blogs.
Pour créer un nouvel article de blog, il vous suffit d’aller dans Articles → Ajouter un nouveau (depuis votre tableau de bord WordPress).
Le processus lui-même de création d’un article de blog fonctionne presque de la même manière que la création d’une nouvelle page. Le panneau d’édition a presque le même aspect (la capture d’écran ci-dessous) et les options sont également pour la plupart les mêmes.
L’une des rares différences est que vous pouvez également attribuer vos publications à des catégories et à des balises.
Une fois que vous avez terminé de travailler sur un article de blog, cliquez sur « Publier ».
Pour rendre vos articles facilement accessibles, vous devez désigner l’une de vos pages pour servir de liste de blog principale pour les articles.
- Pour ce faire, allez d’abord dans Pages → Ajouter un nouveau et créez une page vierge. Appelez-le « BLOG » – juste pour que les choses soient claires.
- Ensuite, allez dans Paramètres → Lecture et sélectionnez votre page de blog nouvellement créée en tant que « page des articles » comme suit :

À ce stade, vous pouvez accéder à cette nouvelle page et y voir tous vos articles de blog récents.
Bien sûr, la partie difficile du démarrage d’un blog est d’ écrire régulièrement des articles de blog et de les rendre attrayants pour les gens à lire. Voici plus d’informations sur la façon de créer un blog WordPress qui déchire !
Étape 8 : Ajustez la navigation de votre site web avec WordPress
Avec toutes vos pages clés en ligne (et peut-être que votre blog a également démarré), c’est maintenant le bon moment pour ajuster la navigation de votre site et le rendre globalement plus facile à consommer pour les visiteurs.
Nous nous concentrerons ici sur deux éléments pour créer un site web avec WordPress :
a) Les menus
Les menus sont le principal véhicule par lequel les visiteurs naviguent sur votre site, ils sont donc essentiels pour déterminer comment créer un site Web.
En fonction de votre thème, vous aurez le choix entre plusieurs options concernant les paramètres de menu. Voici ce que vous pouvez généralement faire (sur l’exemple d’Hestia) :
Tout d’abord, allez dans Apparence → Menus dans votre tableau de bord WordPress.
Vous verrez ce panneau par défaut :

À gauche, il y a toutes les pages que vous pouvez choisir d’ajouter à un menu. À droite, vous pouvez voir la structure du menu elle-même et tous ses paramètres.
Commençons par sélectionner quelques pages clés et les ajouter au menu. Pour créer un site web avec WordPress. Une bonne idée est de choisir À propos, Contact, ainsi que toute autre ou deux pages que vous considérez comme importantes, et de les ajouter au menu.
L’avantage de tout ce panneau est que vous pouvez faire glisser et déposer les éléments de menu pour les réorganiser.
Lorsque vous avez terminé, sélectionnez l’emplacement du menu en bas. En règle générale, la sélection de l’emplacement intitulé « Menu principal » entraînera l’affichage du menu dans la section supérieure du site Web. C’est probablement ce que vous voulez pour votre menu principal. Cliquez sur « Enregistrer le menu » pour enregistrer les paramètres.
Noter. Vous pouvez également créer des menus supplémentaires. Cliquez simplement sur le lien « créer un nouveau menu » visible dans la capture d’écran ci-dessus. Cela vous montrera le même panneau de création de menu. Chaque menu doit être affiché dans un emplacement différent. Donc, pour ce nouveau, vous pouvez l’attribuer en tant que « Menu de pied de page ».
Lorsque vous accédez à votre site maintenant, vous verrez le menu en place.

b) Widget
Les widgets sont une fonctionnalité à l’ancienne dans WordPress. En termes simples, un widget est un petit bloc de contenu qui peut être affiché à divers endroits sur le site Web crée avec WordPress
L’emplacement habituel de ces blocs est dans la barre latérale ou le pied de page du site.
Pour voir à quoi cela pourrait ressembler et pour définir vos widgets, allez dans Apparence → Widgets dans votre tableau de bord WordPress. Vous obtiendrez cet écran :

Le thème Hestia propose un certain nombre de zones de widgets en dehors de la barre latérale ou du pied de page, mais ne nous concentrons pas sur ces emplacements supplémentaires pour le moment.
Pour ajouter n’importe quel widget à une zone de widgets, saisissez-le simplement du côté gauche et glissez-déposez-le sur la zone de widgets que vous avez choisie sur la droite.
Une fois que vous avez terminé avec vos widgets et votre navigation, votre site web crée avec WordPress est pratiquement prêt à être vu par le monde !
Conclusion
C’est ça! Vous venez d’apprendre à comment créer un site web avec WordPress !
Ce qui est bien avec le processus présenté ici, c’est que vous pouvez tout faire vous-même. Mais vous pouvez aussi contacter Altcode pour vous aider à créer votre site web avec wordpress. Créer un site Web avec WordPress comme plate-forme est la solution la plus économique disponible.
Si vous avez aimé cet article, n’hésitez pas de découvrir d’autres articles en cliquant sur ce lien.